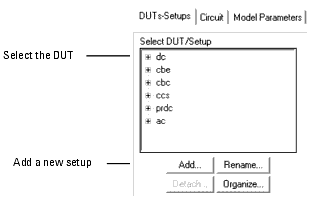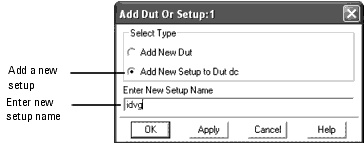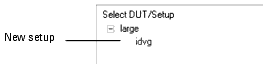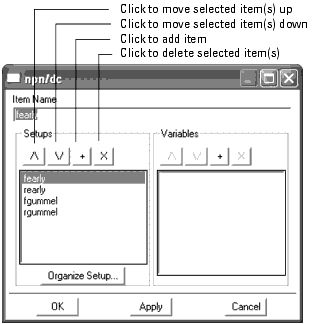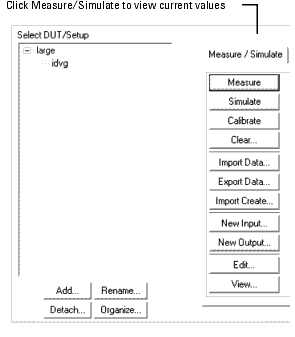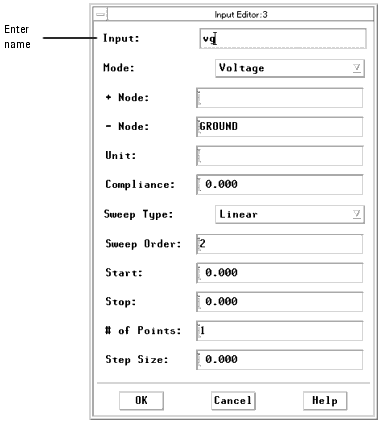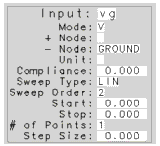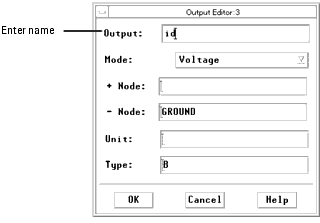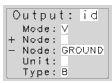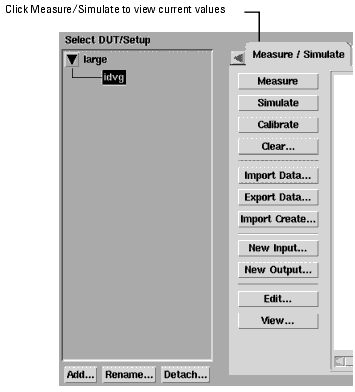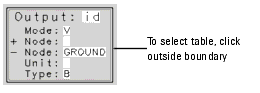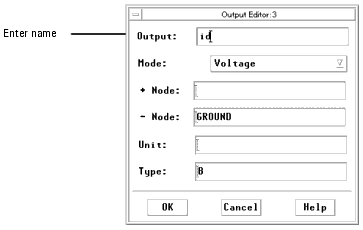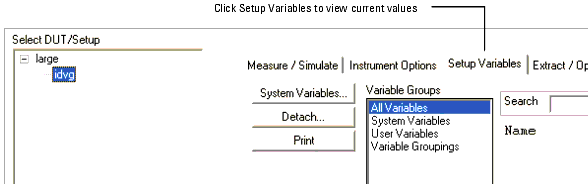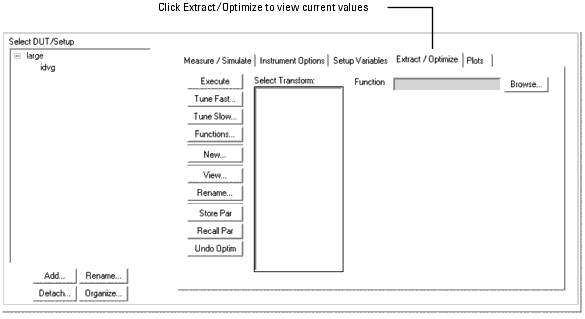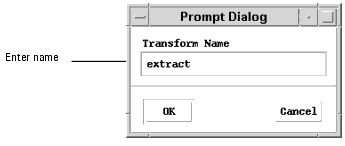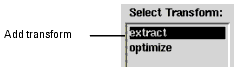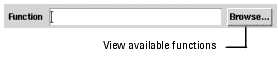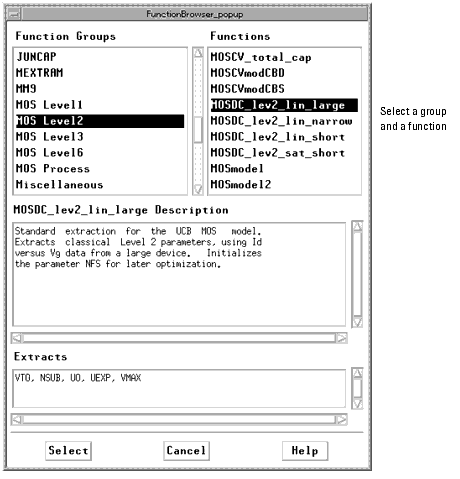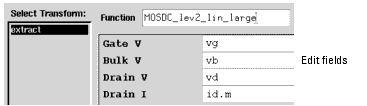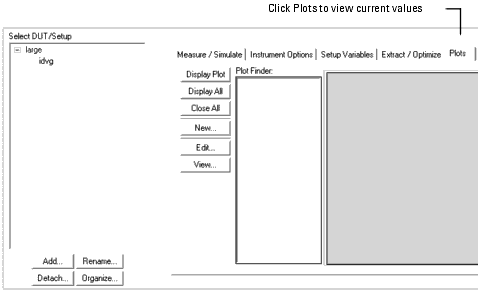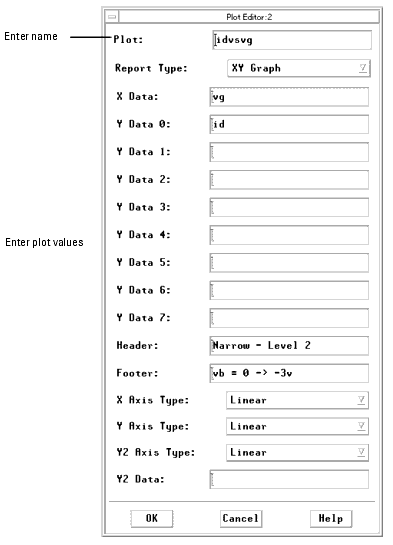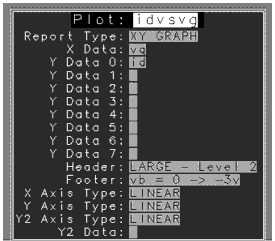Defining Setup Options
You can define setup options from the DUTs-Setups folder. A setup contains folders for defining measurement and simulation options, instrument options, setup variables, transforms, and results.
The combination of setup options you specify depends on the following:
| • |
Measurement or simulation to perform. For example, to perform the measurement and simulation, you can specify four input voltages and one output current. |
| • |
Extractions or data manipulations required for characterization. For example, to extract values for specific model parameters and optimize the parameter values to achieve the best possible fit between measured and simulated data, you can add a transform that performs the extraction and a transform that performs the optimization. |
| • |
Desired data presentation. For example, to view the data, and compare the measured and simulated results, you can add a plot to the setup. |
Adding a New Setup
To add a new setup to a DUT:
| 1 |
In the DUTs-Setups folder, select the DUT then click Add. |
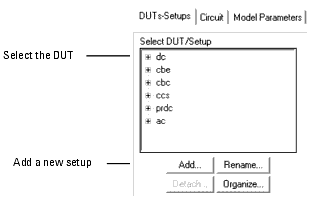
| |
• |
Select Add New Setup to DUT [selected]. |
| |
• |
In the Enter New Setup Name field, type a name for the new setup. |
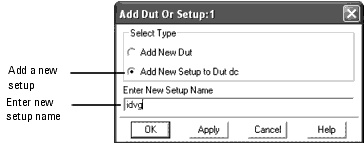
| 3 |
Click OK. The new setup is added to the DUT. |
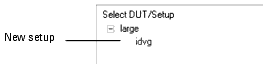
See Also: Organizing Setups
Organizing Setups
To move a Setup:
| 1 |
In the DUTs-Setups folder, select the DUT then click Organize to display the following dialog box: |
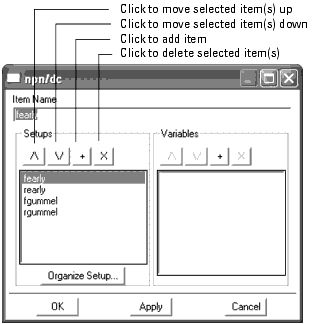
|
Note
|
|
|
|
|
You can also access this dialog box by first selecting Tools > Organize Model from the Model window, then select the Organize DUT button.
|
|
| 2 |
In the dialog box, select one or more Setups. |
| 3 |
Above the selected Setup(s), click the move up  icon to move the selected Setup(s) up in the list, or click the move down
icon to move the selected Setup(s) up in the list, or click the move down  icon to move the selected Setup(s) down in the list. Each click moves the selected Setup(s) one position.
icon to move the selected Setup(s) down in the list. Each click moves the selected Setup(s) one position. |
To add a Setup:
| 1 |
Choose where you want to add the Setup in the list: |
| |
• |
Select a Setup if you want to add a Setup after that position. |
| |
• |
Do not select a Setup if you want to add a Setup to the first position. |
| 2 |
Click the plus  icon.
icon. |
| 3 |
A new Setup named Untitled is added. Type the desired name in the Item Name field then select the Enter key. |
To delete a Setup:
| 1 |
Select one or more Setups. |
| 2 |
Click the delete  icon.
icon. |
To apply you changes and leave the dialog box open, select the Apply button.
To apply your changes and close the dialog box, select the OK button.
To close the dialog box without making changes, click the Cancel button.
See also: Organizing DUTs and Setups
Specifying Measurement and Simulation Options
You can specify measurement and simulation options either by adding new inputs and outputs or by modifying existing values.
To add inputs:
| 1 |
In the DUTs-Setups folder, select the setup. Then select Measure/Simulate. |
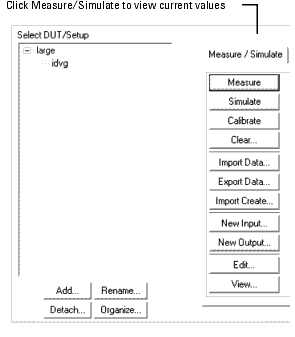
| 2 |
Click New Input to open the Input Editor. |

| 3 |
In the Input field, enter a name for the new input. |
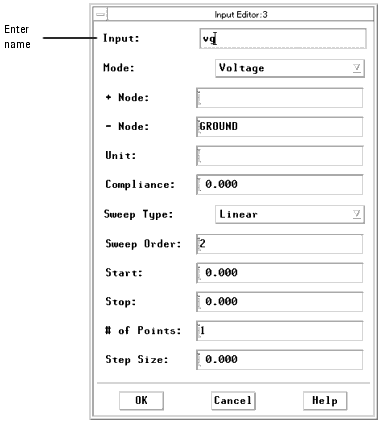
| 4 |
Click OK to add the input to the Measure/Simulate folder. |
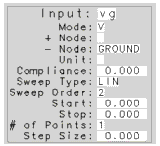
To add outputs:
| 1 |
Click New Output to open the Output Editor. |

| 2 |
In the Output field, enter a name for the new output. |
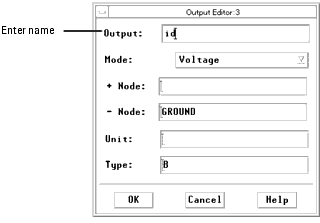
| 3 |
Click OK to add the output to the Measure/Simulate folder. |
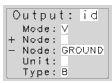
To edit inputs and outputs:
| 1 |
In the DUTs-Setups folder, select the setup. Then select Measure/Simulate. |
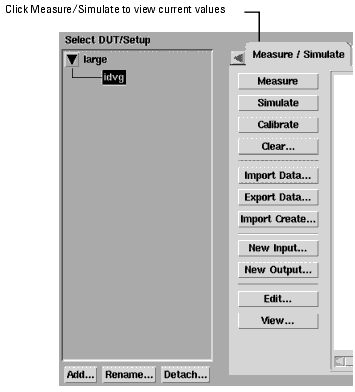
| 2 |
In the Measure/Simulate folder, select the Input or Output you want to modify. |
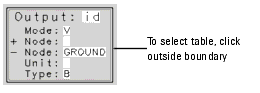
| 3 |
Click Edit to open the Input or Output Editor. |

| 4 |
Select the field you want to modify and edit the existing data. |
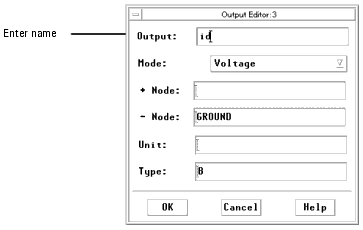
|
Note
|
|
|
|
|
Alternatively, you can edit directly in the table by selecting the field and typing the new values.
|
|
Defining Setup Variables
You can define any variables that are globally available to the setup.
To add or modify setup variables:
| 1 |
In the DUTs-Setups folder, select the setup. Then select Setup Variables. |
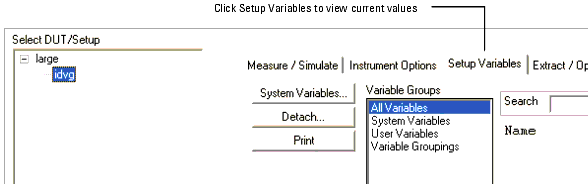
| 2 |
Enter the names and values for all setup variables: |
| |
• |
Click the first empty row in the Name field and type a name for the variable. |
| |
• |
Press Tab to move to the Value field. Type a value for the variable. |
| |
• |
Press Enter to accept the value and open another row. |
|
Note
|
|
|
|
|
To view system defaults from the Setup Variables folder, select the  button.
button.
|
|
|
Note
|
|
|
|
|
You can copy setup variables from an existing model. Open the model and select the setup you want to copy. Select the Setup Variables folder. Select Edit > Copy Setup/Variable Table. In the selection dialog box, choose Selected Variable Table. In the new Model window, select the Setup Variables folder. Select Edit > Paste Variable Table.
|
|
Defining Transform Options
You can define transform options by adding new functions or by modifying existing functions.
To add functions to a new setup:
| 1 |
In the DUTs-Setups folder, select the setup. Then select Extract/Optimize. |
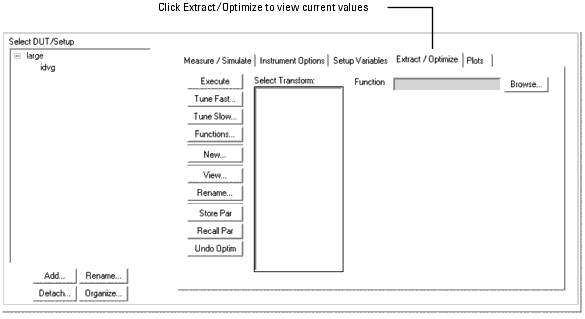

| 3 |
In the dialog box, enter a name for the new transform in the Transform Name field. |
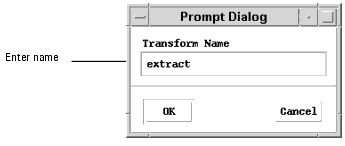
| 4 |
Click OK to add the transform to the list. |
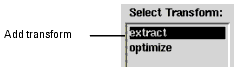
| 5 |
Select Browse to see the transforms provided with the program. |
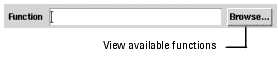
| 6 |
Choose a Function Group and a Function from the lists. |
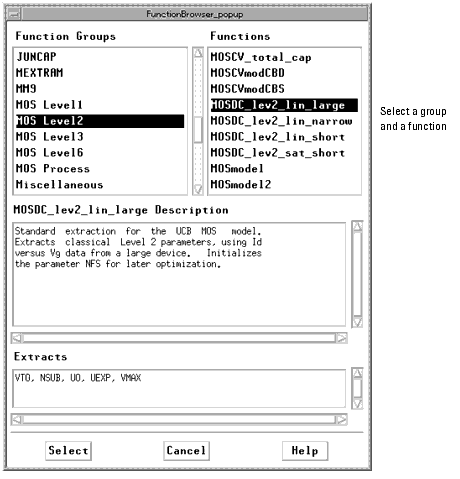
| 7 |
Choose Select to assign the selected function to the transform. |
To edit functions:
| 1 |
In the DUTs-Setups folder, select the setup. Then select Extract/Optimize. |
| 2 |
Select the function you want to modify. Edit the values in the table by selecting the field and typing the new value. |
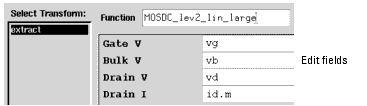
To add results to a new setup:
| 1 |
In the DUTs-Setups folder, select the setup. Then select Plots. |
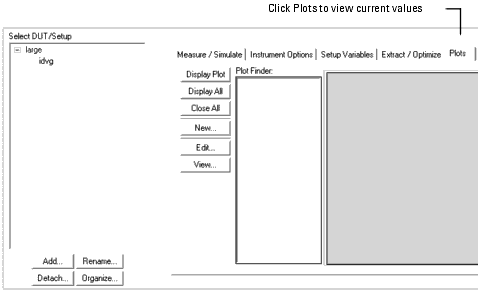
| 2 |
Click New to open the Plots Editor. |

| 3 |
In the Plot field, enter a name for the new plot and complete the values as required. |
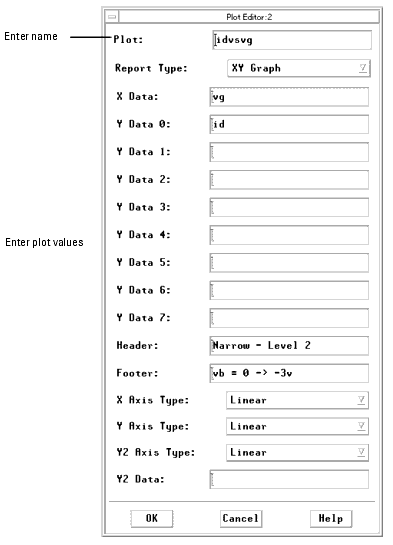
| 4 |
Click OK to add the plot to the setup. |
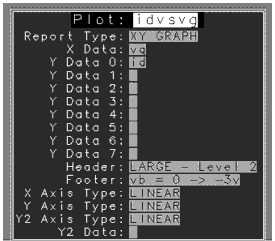
To edit plots:
| 1 |
In the DUTs-Setups folder, select the setup. Then select Plots. |
| 2 |
Select the plot you want to modify. |
| 3 |
Click Edit to open the Plots Editor. |

| 4 |
Edit the values you want to change and click OK. |
|
Note
|
|
|
|
|
Alternatively, you can edit directly in the table by selecting the field and typing the new values.
|
|
|
![]() button.
button.