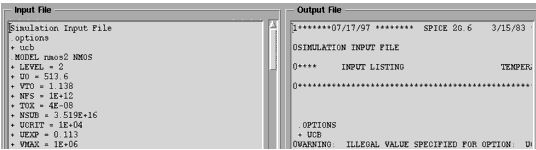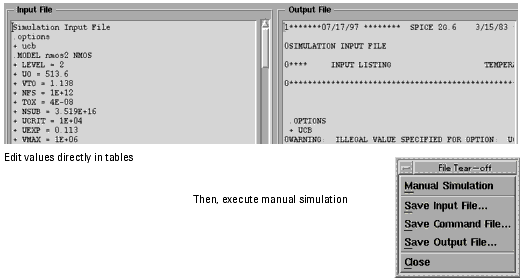Print version of this Book (PDF file)
Using the Simulation Debugger
When a simulation fails, the program sends an error message:
Simulation Failed: Data Unchanged Use Simulation Debugger in Utilities Menu for more information
The Simulation Debugger is a useful tool for determining why a simulation failed.
The SPICE-type simulators accept an input deck that contains both the circuit description and analysis commands.
The Saber simulator requires two separate decks. The Saber input deck, displayed in the Input editor, contains the circuit description, written in the MAST modeling language. The Saber command deck, displayed in the Command editor, contains the analysis commands to be performed by the simulator. The Command editor is only used with the Saber simulator.
The input editor displays the input information used in the simulation. For Saber simulations, the command editor information is used also. You can quickly see how changes would affect your results by changing the input (and for Saber, command) files, performing a manual simulation, and observing the results in the output editor. For more information, refer to Using the Manual Simulate Function.
In many cases, the output text file includes the error messages displayed when the simulation fails. You cannot edit the output text file.
To use the Simulation Debugger:
| 1 | In the IC-CAP/Main window, click Simulation Debugger. |
| 2 | Initiate the simulation in the Model window. The program sends the input deck and output text files to the input and output editors of the Simulation Debugger. |
Using the Manual Simulate Function
The Manual Simulate function simulates the input deck displayed in the Input editor. For example, you can perform a manual simulation after changing some parameter values or sweep values directly in the input file deck, without having to change these values in the IC-CAP Circuit definition, parameter tables, or input and output specifications.
To execute a manual simulation:
| 1 | In the Simulation Debugger window, edit the input and command decks displayed in the Input and Command editors. |
| 2 | Select File > Manual Simulate. |
Saving the Simulation Debugger Files
You can save the input, command, and output files displayed in the individual editors of the Simulation Debugger.
To save Simulation Debugger files:
| 1 | Select File > Save and choose the appropriate command for the type of file you want to save. |
| • | Input File |
| • | Command File (for Saber simulation only) |
| • | Output File |
| 2 | In the dialog box, enter a filename. |
| • | If you enter a filename only, the file is saved to the current working directory. |
| • | If you want to save the file to another directory, enter the full path and filename. |