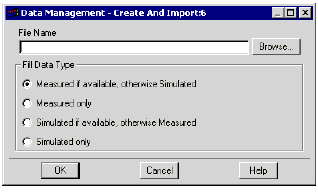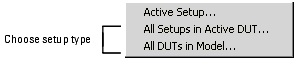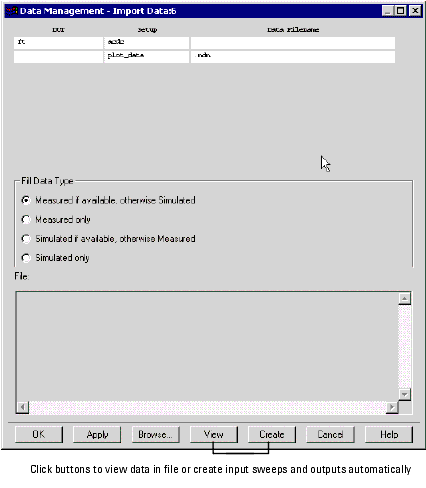Importing Data
You can import data (.mdm files) to the active setup, to all setups in an active DUT, or to all DUTs in a model.
|
Note
|
|
|
|
|
Dataset files (.ds) can NOT be imported into a model file. Dataset files can be exported from a Model window and displayed in the ADS Data Display window.
|
|
To import data into a single setup:
| 1 |
Select the DUT and setup. |
| 2 |
Select File > Import Data and choose Active Setup. |

- Alternatively, you can select Measure/Simulate and click Import Data.

| 3 |
Enter the name of the file directly into the field corresponding to the setup, by typing in or by using the File Browser. |
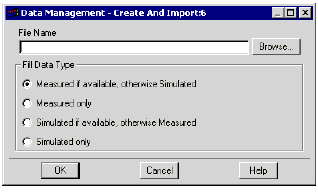
| 4 |
Select a fill data type. |
| • |
Measured if available, otherwise Simulated: Outputs of type M or B receive mdm data in their measured array. Outputs of type S receive mdm data in their simulated array. |
| • |
Measured only: Outputs of type M or B receive data in their measured array. Outputs of type S do not receive any data. |
| • |
Simulated if available, otherwise Measured: Outputs of type S or B receive mdm data in their simulated array. Outputs of type M receive mdm data in their measured array. |
| • |
Simulated only: Outputs of type S or B receive mdm data in their simulated array. Outputs of type M do not receive any data. |
| 5 |
Click OK. The data is now imported into the outputs of the setup. |
To import data into all setups in an active DUT or all DUTs in the model:
| 2 |
Select File > Import Data and choose one of the following: |
- All Setups in Active DUT
- All DUTs in Model
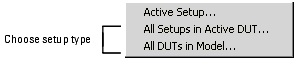
|
Note
|
|
|
|
|
All Setups in Active DUT imports an ASCII-based MDM data file of a pre-determined format, to the selected DUT; All DUTs in Model imports an ASCII-based MDM data file of a predetermined format, to all setups in all DUTs of the current model.
|
|
|
Note
|
|
|
|
|
ICCAP_FUNC can be used to import data from MDM files into all setups in a DUT, and into all DUTs in a model as shown in these examples:
iccap_func(<model/DUT>,"Import Data") All Setups in Active
DUT
iccap_func(<model>,"Import Data") All DUTs in Model
|
|
- The dialog box that appears has three columns and a Fill Data Type selection area. The first column shows the DUT name, the 2nd column the setup names and the 3rd column the MDM file to be imported. By default, the file represented by the variables MDM_FILE_PATH and MDM_FILE_NAME are shown in the 3rd column.
| 3 |
Enter the name of the file directly into the field corresponding to the setup, by typing in or by using the File Browser. |
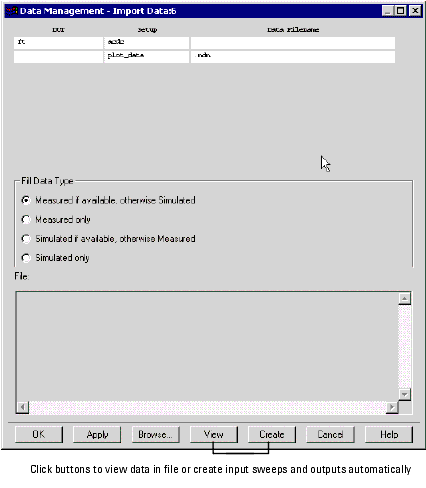
| 4 |
Select a fill data type. |
| • |
Measured if available, otherwise Simulated: Outputs of type M or B receive mdm data in their measured array. Outputs of type S receive mdm data in their simulated array. |
| • |
Measured only: Outputs of type M or B receive data in their measured array. Outputs of type S do not receive any data. |
| • |
Simulated if available, otherwise Measured: Outputs of type S or B receive mdm data in their simulated array. Outputs of type M receive mdm data in their measured array. |
| • |
Simulated only: Outputs of type S or B receive mdm data in their simulated array. Outputs of type M do not receive any data. |
- Viewing an MDM File Header: To view the header of an MDM data file, select the Setup cell in the dialog box, enter the corresponding MDM filename, then click View.
- Automatically creating the inputs- and outputs-based on an MDM file: You can create the input sweeps and outputs in a newly-created setup from the header of an MDM file. To create the inputs and outputs, first create a new setup, select the setup name in the dialog box, enter the corresponding MDM filename, and then click Create. Clicking Create does not import data—it simply creates the inputs/outputs based on the MDM file. To create the inputs/outputs and import data in one step, select Measure/Simulate and click Import Create.

|
Note
|
|
|
|
|
You can delete the inputs and outputs from a setup by using ICCAP_FUNC with Import Delete as the second argument, as in this example
ICCAP_FUNC(<setup>, "Import Delete")
|
|
- Clicking Apply imports data into all setups with filenames. Clicking OK does the same but also closes the dialog box. Clicking Cancel closes the dialog box without importing any data, but does not cancel any setups created using the Create button.
|